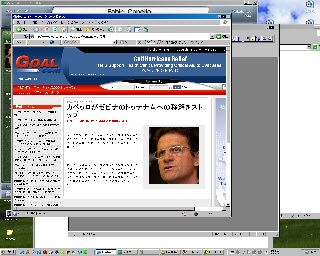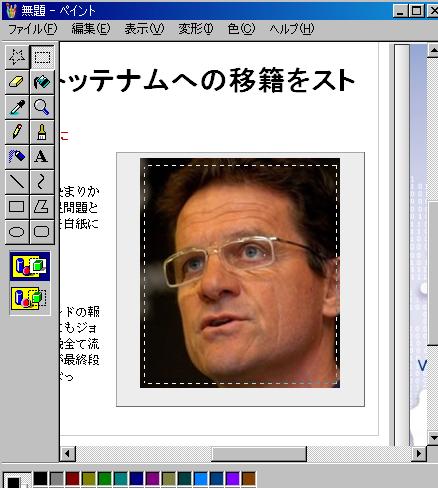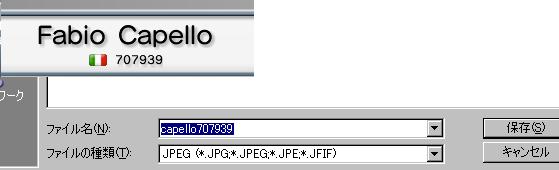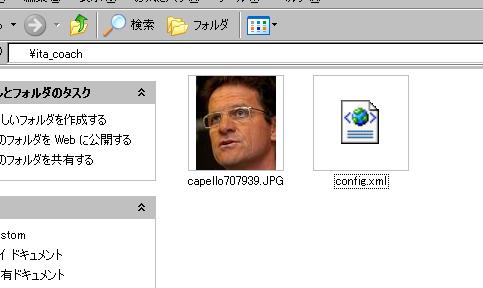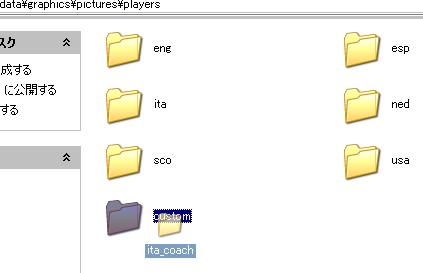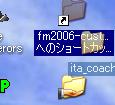〜フェイスパックの作り方〜
1.画像を探す。
- まず、元となる画像を探しましょう。
- とにかく、対象とな人物の顔が映っていればなんでも結構です。
- ただし、動画をキャプチャーするには、ある程度知識やツールが必要です。
- とりあえず、ホームページに掲載されている、ノーマルな静止画を探しましょう。
1.画像を加工する
- で、見つけたら、その画像を、右クリックでファイルに保存します。
- めんどくさいときは、キーボードのPrintScreenを押します。(ノートタイプだと、PrtScボタン)
- めんどくさいので、PrintScreenを押した場合の作成手順でいきます。
- たとえば、Goal.comにカペッロ監督の記事があったとします。
- これは、もらいものです。すぐに、PrintScreenを押しましょう。
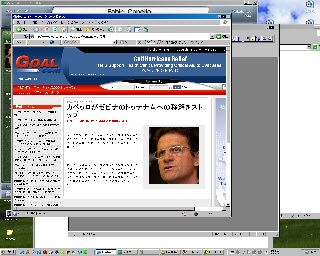
- で、ウインドウズに付属の、ペイントを起動します。
- そうです、あのペイントです。
- スタートボタンの中のアクセサリから起動できるはずです。
- 起動したら、キーボードの左下にある、Ctrlボタンを押しながらVのボタンを押します。
- すると、ペイントの画面いっぱいに、ディスクトップの画面がコピー貼り付けされます。
- もちろん、入りきらないので、画面の右側は、ペイントの画面からはみ出ています。
- で、ペイントのスクロールバーを使って、カペッロ監督の顔を、拾いやすい位置にあわせます。
- で、切り取りツールを使って、カペッロ監督の顔を範囲選択します。
- 切り取りツールは、左側のツールボタンの中の、右上にある点線の四角いアイコンがそうです。
- 下記の図を参考にして、やってみてください。
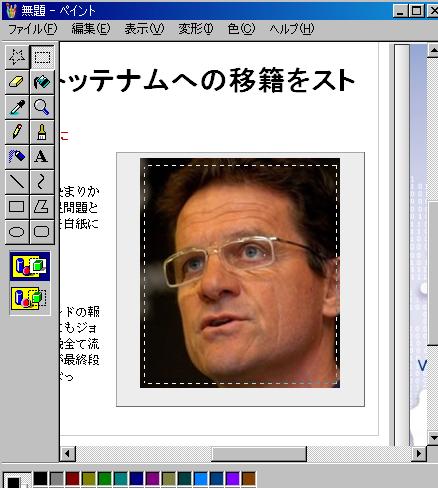
- これで、切り抜きの準備が完了です。
- 写真すれすれにやるよりも、上記のように、余裕を残したほうが、
- あとでめんどくさいことにならないので、便利です。
- 上記のように点線で囲ったら、今度は、
- Ctrl ボタンを押しながら、Cボタンを押します。
- 次に、
- Ctrl ボタンを押しながら、Nボタンを押します。
- 保存しますか?と、聞かれるので、いいえを選択します。
- で、ペイント画面がクリアされたら、今度は、
- Ctrlボタンを押しながらVのボタンを押します。
- すると、先ほど、切り抜いた、カペッロ監督の顔の部分が、左上に表示されているはずです。
- で、こんどは、この画像を縮小します。
- どのくらい縮小するかというと、ほかの選手画像と同じくらいにするのがベストです。
- ペイントの画面の上のメニューにある、変形を押して、
- そこから、伸縮と傾きを押すと、この画像を縮小することができます。

- で、納得のいく大きさにすることができたら、保存しましょう。
- おっと、保存する前に、カペッロ監督のID番号を、把握しておきましょう。
- ここで、把握しておくと、あとで非常に便利です。
3.ID番号を調べる
- ID番号を、調べるのは簡単です。
- FMの、オプション→ゲーム設定を選択します。
- で、ゲーム設定画面の中の、デイスプレイの項目の右列にある、
- ユニークIDを表示
- に、チェックを入れて、決定ボタンを押します。
- そうすると、通常のデフォルトスキンの場合、画面上部の選手名の下に、何桁かの番号が表示されます。
- で、番号の表示を確認したら、目的となるカペッロ監督を探します。
- 検索するか、ユベントスを開くかしてカペッロ監督を表示させます。
- で、話を画像の保存に戻しましょう。
- 保存するときのファイル名は、このようにすると便利です。
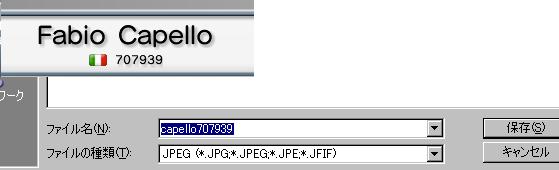
- カペッロ監督の、番号は、707939なので、保存する画像も、capello707939とします。
- この番号は、あとで非常に重要になります。
- 保存形式は、jpgを推奨します。
- 保存する場所は、わかりやすいところならどこでもよいでしょう。
- いちおう、お勧めなのは、ディスクトップに
- 「フェイスパック作業場」みたいなフォルダを作って
- そこに保存するとよいでしょう。
- ついでに、FMフォルダの、Player画像のフォルダへのショートカットを作っておくとなお便利です。
4.config.xmlを作成する
- これが、多少厄介です。
- 慣れてないと最初は、ややこしいかもしれませんが、ま、慣れれば簡単ですから^^
- とりあえず、config.txtというテキストファイルを作成し、メモ帳で、これを開きます。
- 開いたら、下記のコードを、コピーペーストでかまわないので、貼り付けてください。
- <record>
- <boolean id="dpre" value="true"/>
- <boolean id="amap" value="false"/>
- <list id="maps">
- <record from="ファイル名" to="graphics/pictures/person/ユニークID/portrait"/>
- </list>
- </record>
- で、5行目を修正します。
- <record from="ファイル名" to="graphics/pictures/person/ユニークID/portrait"/>
- で、ファイル名は、拡張子無しのファイル名です。ユニークIDは、先ほどの番号です。
- つまり、こうなります。
- <record from="capello707939" to="graphics/pictures/person/707939/portrait"/>
- もし、複数のフェイス画像を、納めたい場合は、これを複数行作成すればOKです。
- ま、これに関しては、ほかの、XMLファイルを参考にしてください。
- で、カペッロ監督の場合は、以下が完成形となります。
- <record>
- <boolean id="dpre" value="true"/>
- <boolean id="amap" value="false"/>
- <list id="maps">
- <record from="capello707939" to="graphics/pictures/person/707939/portrait"/>
- </list>
- </record>
- 修正が、済んだらこのテキストファイルを保存します
- 保存するときに、ファイル名を変更して保存を選んで、
- config.xml
- に変更して保存してください。
- これが完成系です(テキストファイル)→ config.txt
- 左側の余白はたぶんなくても大丈夫です。どうしても使いたい場合は、Tabキーを使って余白を入れてください。
5.Customに放り込む。
- 作成した、画像と、xmlファイルを、ひとつのフォルダに収納します。
- とりあえず、ita_coachというフォルダをつくって、そこに収納してみましょう。
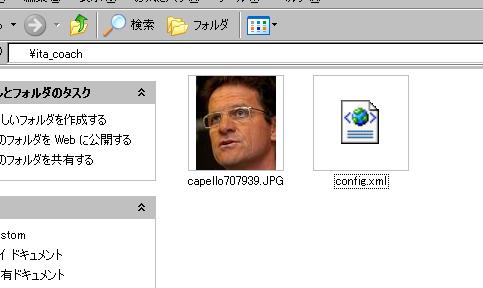
- で、この ita_coachフォルダを、フットボールマネージャの、画像フォルダに投げ込みます。
- オリジナルのフェイスパックを使うには、customフォルダを作っておく必要があります。
- まだ、作成されて無い場合は、作っておきましょう。
- で、投げ込んでください。
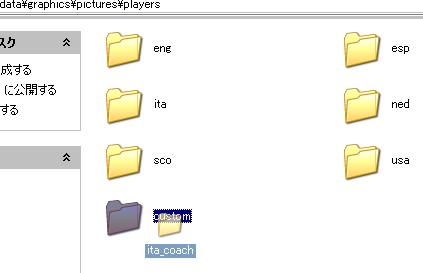
- このように、ディスクトップにショートカットを作っておくと、楽勝です。
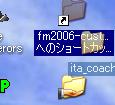
6.表示を確認する
- 最後に、新しい顔が反映されているかどうか、確認しましょう。
- 手っ取り早く、確認する方法は、スキンを変更するのが一番です
- で、スキンを変更するまえに、
- 肖像の表示と、キャッシュ仕様のチェックが適正かどうかきちんと確認しましょう。

- スキンを変更したら、カペッロ監督のプロフをだしましょう。
- 正常であれば!!、おおヽ(=´▽`=)ノ

- 最初は、時間かかるかもしれませんが、慣れればあっというまです。
- ショートカットボタンをたくみに使うと、
- 職場でも、仕事が速くなって一目置かれるようななるかもよ( ´∀`)
↓これが、完成形です
ita_coach.lzh